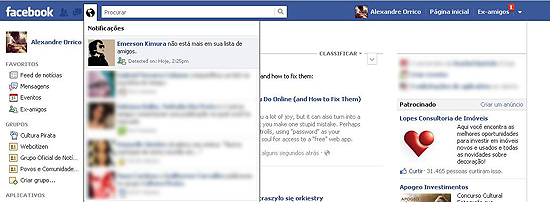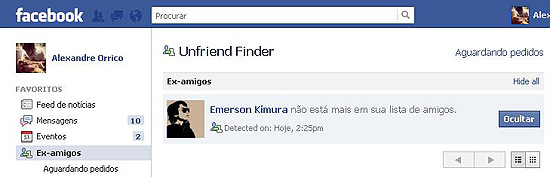Instalando, configurando Área de trabalho remota via Web
Tutorial 1
Por Diogo Henrique Silva
Carregue
seu escritório com você! Descubra como disponibilizar o conteúdo do
computador de seu escritório para que você possa trabalhar em um
computador portátil ou sem estar conectado à rede da empresa. Saiba como
usar a área de trabalho remota para conectar-se ao computador do seu
escritório on-line - de outro computador em qualquer lugar do mundo.
Área de trabalho remota
Esteja
você se comunicando a partir de sua casa ou viajando para um local
distante do escritório, o Windows XP o ajudará a trabalhar onde você se
encontra. Aprenda como conectar-se ao seu escritório a partir de sua
casa ou outro local e como alterar suas configurações dependendo do
local em que esteja e do que precise fazer.
Visão geral sobre a Área de trabalho remota
Com a Área de trabalho remota no
Windows XP Professional, enquanto você estiver em outro computador,
poderá ter acesso a uma sessão do Windows que esteja sendo executada no
seu computador. Isso significa, por exemplo, que você pode se conectar
de casa ao seu computador do trabalho e ter acesso a todos os seus
aplicativos, arquivos e recursos de rede, como se estivesse em frente ao
seu computador no trabalho. Você pode deixar programas sendo executados
no trabalho e, quando chegar em casa, poderá ver sua área de trabalho
exibida no computador de casa, com os mesmos programas em execução.
Quando você se conecta ao computador do trabalho, a Área de trabalho remota
o bloqueia automaticamente para que ninguém mais possa acessar seus
aplicativos e arquivos enquanto você estiver fora. Ao voltar para o
computador no trabalho, pressione CTRL+ALT+DEL para desbloqueá-lo.
A Área de trabalho remota
também permite que mais de um usuário tenha sessões ativas em um único
computador. Isso significa que vários usuários podem deixar seus
aplicativos em execução e manter o estado de suas sessões do Windows,
mesmo enquanto outras pessoas estiverem conectadas.
Com o recurso Troca rápida de usuário,
você pode trocar rapidamente de usuários no mesmo computador. Por
exemplo, suponha que esteja trabalhando em casa e tenha feito logon no
computador do escritório para atualizar um relatório de despesas.
Enquanto você estiver trabalhando, um de seus familiares precisa usar
seu computador de casa para verificar uma mensagem de email importante.
Você pode desconectar a Área de trabalho remota, permitir que
outro usuário faça logon e verifique o email e se reconectar ao
computador no escritório, onde você poderá ver o relatório de despesas
exatamente onde estava. A Troca rápida de usuário funciona em computadores autônomos e em computadores que sejam membros de grupos de trabalho.
A Área de trabalho remota permite várias situações, incluindo:
Trabalhar
em casa - Acessar de casa o trabalho em andamento no computador do
escritório, incluindo acesso total a todos os dispositivos locais e
remotos.
Colaborar
- Leve a sua área de trabalho para o escritório de um amigo para
depurar códigos, atualizar uma apresentação de slides do Microsoft
PowerPoint ou revisar um documento.
Compartilhar
um console - Permitir que vários usuários mantenham sessões de programa
e configuração separadas em um único computador, como um terminal de
caixa ou uma mesa de vendas.
Para usar a Área de trabalho remota, você precisa do seguinte:
Um
computador que esteja executando o Windows XP Professional (computador
"remoto") com uma conexão a uma rede local ou à Internet.
Um
outro computador (computador doméstico) com acesso à rede local através
de conexão de rede, modem ou conexão VPN (rede virtual privada). Esse
computador precisa ter o componente Conexão de área de trabalho remota, anteriormente denominado Cliente de serviços de terminal, instalado.
Contas de usuário e permissões apropriadas.
Para configurar este computador para usar a Área de trabalho remota
Abra Sistema no Painel de controle.
Na guia Remoto, marque a caixa de seleção Permitir que usuários se conectem remotamente a este computador e clique em OK.
Certifique-se de ter as permissões adequadas para se conectar remotamente ao seu computador e clique emOK. Você deve ser um administrador ou um membro do grupo Usuários da área de trabalho remota no seu computador.
Além
da área remota você pode instalar o componente da Web da área de
trabalho remota para ter acesso a sua estação através de um navegador.
A instalação do componente Web pode ser realizada em um sistema Operacional Servidor ou Desktop.
A
instalação nesses dois ambientes é a mesma. Podemos optar por instalar
em um Desktop por exemplo para o micro que temos em nossa casa. Já a
instalação por Servidor se encaixa para empresas.
O
processo de instalação descrito abaixo se refere a uma instalação em um
computador com o Microsoft Windows XP Professional, porém caso a
instalação seja feita em um servidor o processo é o mesmo.
Para instalar o componente Conexão da Web da área de trabalho remota
No Painel de controle, abra Adicionar ou remover programas.
Clique em Adicionar ou remover componentes do Windows.
Selecione Internet Information Services e clique em Detalhes.
Na lista Subcomponentes do Internet Information Services, selecione Serviço da World Wide Web e clique em Detalhes.
Na lista Subcomponentes do serviço da World Wide Web, marque a caixa de seleção Conexão da Web da área de trabalho remota e clique em OK.
No Assistente de componentes do Windows, clique em Avançar.
 Instalando os componentes.
Instalando os componentes.
No final da instalação clique em concluir.
Abra Gerenciador de serviços de Internet.
9. Expanda a hierarquia de pastas até alcançar a pasta nome do computador local\ Sites da Web \Site da Web padrão\TSWEB.
Clique com o botão direito do mouse na pasta TSWEB e clique em Propriedades.
Clique na guia Segurança de diretório da caixa de diálogo Editar.
Em Acesso anônimo e controle de autenticação, clique em Editar...
Marque a caixa de seleção Acesso anônimo na caixa de diálogo Métodos de autenticação e clique em OKduas vezes.
Pronto!
Está instalada a área de trabalho remota; agora é possível a conexão
com a estação de trabalho a partir de um navegador Web.
Para conectar-se a outro computador usando o componente Conexão da Web da área de trabalho remota:
Certifique-se de que o componente Conexão da Web da área de trabalho remota está instalado e em execução no servidor Web (procedimento anterior).
Certifique-se
de que o seu computador cliente possui uma conexão de rede ativa e que o
serviço de servidor WINS (ou outro método de resolução de nome) esteja
funcionando.
No computador cliente, inicie o Microsoft Internet Explorer.
Na caixa Endereço, digite o localizador de recursos uniforme (URL) da pasta base do servidor Web que hospeda a Conexão da Web da área de trabalho remota.
O
URL é "http://", seguido do nome de rede do Windows de seu servidor e
do caminho do diretório que contém os arquivos do componente Conexão da
Web da área de trabalho remota (o padrão é /Tsweb/). (Lembre-se das
barras invertidas.) Por exemplo, se o servidor Web estiver registrado no
servidor WINS como "Admin1", na caixa Endereço, digite: http://admin1/tsweb/ e pressione ENTER. A página do componente Conexão da Web da área de trabalho remota aparecerá na tela.
Em Servidor, digite o nome do computador remoto ao qual você deseja se conectar.
Essa é a tela do componente Web para a conexão com a área de trabalho.
Se desejar, especifique o tamanho da tela e as informações da sua conexão.
Clique em Conectar.
Agora é só trabalhar em sua estação como se estivesse fisicamente na mesma.
Links adicionais:
Tutorial 2
Configurando a Conexão Web pela Área de Trabalho Remota com o Windows XP
Publicado em: 28 de Julho de 2003
Por Tony Northrup, Colunista da Expert Zone do Windows XP
Nota
do Editor: Os arquivos anteriores postados por membros da comunidade
online são arquivados para seu uso. As informações podem ser atualizadas
conforma a mudança de tecnologia. Para informações mais recentes, favor
pesquisar no site ou postar uma pergunta nos grupos de notícias.
Você
não precisa carregar seu laptop para ter seu computador disponível onde
quer que você vá, pois o Windows XP Professional inclui Área de
Trabalho Remota. A Área de Trabalho Remota controla seu computador a
partir do acesso de uma rede e da Internet. Contudo, a Área de Trabalho
Remota precisa ser instalada no sistema para se conectar. Infelizmente, é
impossível instalar o software em cafés, na casa de amigos ou usando um
computador cliente.
A solução é usar a Conexão Web pela Área de Trabalho Remota,
que carrega a Área de Trabalho cliente dentro de um navegador. A
Conexão Web pela Área de Trabalho Remota é a solução perfeita para
conectar seu PC de casa ou do escritório quando você não puder instalar o
software da Área de Trabalho Remota cliente em um computador. Apontando
um navegador que suporte os controles ActiveX no computador principal
que executa o Windows XP Professional, você pode acessar sua área de
trabalho remota pela Internet.
Deixe seu Computador Principal Pronto
O
recurso de Área de Trabalho Remota está disponível apenas no Windows XP
Professional. Não é incluído no Windows XP Home Edition. Para mais
informações sobre como a Conexão á Web pela Área de Trabalho Remota
funciona, consulte Sobre a Conexão Web pela Área de Trabalho Remota (em inglês).
O
primeiro passo na ativação da Área de Trabalho Remota é instalar o
software necessário no computador principal. A Conexão Web pela Área de
Trabalho Remota é um componente dos Internet Information Services (IIS),
incluída por padrão no Windows XP Professional. O IIS responde às
solicitações a partir do navegador da Web. Tenha o CD do Windows XP
Professional em mãos e siga esses passos:
1.
|
Abra o Painel de Controle clique em Adicionar ou Remover Programas e em seguida clique em Adicionar/Remover Componentes do Windows..
|
2.
|
Clique em Internet Information Services e em seguida clique em Detalhes.
|
3.
|
Na lista Subcomponentes dos Serviços de Informações da Internet, clique em Serviços da World Wide Web e em seguida clique em Detalhes.
|
4.
|
Na lista Subcomponentes dos Serviços de Informações da Internet, selecione a caixa de verificação Conexão da Web pela Área de Trabalho Remota e em seguida clique em OK.
|
5.
|
No Assistente de Componentes do Windows, clique em Avançar. Clique em Concluir quando o assistente tiver sido concluído.
|
6.
|
Clique no botão Iniciar e clique em Executar. Digite Net Stop w3svc e clique em OK.
Isto pára temporariamente o serviço da World Wide Web para manter seu
sistema seguro enquanto você atualiza as correções de segurança.
|
Para consultar as atualizações:
1.
|
Clique em Iniciar, Todos os Programas, clique em Microsoft Update e em seguida clique em Revisar histórico de atualizações. Siga os avisos para instalar todas as atualizações críticas. Se for solicitado, reinicie seu computador.
|
2.
|
Clique em Iniciar e em seguida clique em Executar. Digite Net Start w3svc e clique em OK. Isto inicia o serviço World Wide Web.
|
Configurando o Internet Information Services
Por
padrão, o IIS é identificado em seu computador pela porta TCP número
80. Os passos nesta seção alteram o número da porta TCP e dificulta
potenciais acessos de ataques em seu computador. Os passos nesta seção
são opcionais, mas se você seguí-los, melhorará muito a segurança de seu
sistema. Se você estiver pronto para usar seu computador como servidor
de Web, você pode deixar o número da porta TCP de configuração padrão
80.
1.
|
Abra o Painel de Controle, clique em Desempenho e Manutenção e em seguida clique em Ferramentas Administrativas. Dê um clique duplo em Internet Information Services.
|
2.
|
No snap-in do ISS, expando o nome de seu computador, expanda Sites da Web, clique com o botão direito em Site da Web Padrão e em seguida clique em Propriedades.
|
3.
|
Na guia Site da Web, altere o valor da Porta TCP.
Insira um número entre 1000 e 65535 que você possa lembrar facilmente,
como o mês e o dia de um aniversário. Você deverá conhecer a Porta TCP ao conectar o computador no futuro.
|
4.
|
Clique em OK e feche o snap-in de Internet Information Services.
|
Configurando a Área de Trabalho Remota
Para
conectar usando a Área de Trabalho Remota, vê deve ter uma conta de
usuário com senha. Se você ainda não possui uma senha em sua conta, crie
uma abrindo o Painel de Controle e clique em Contas de Usuário. Clique em sua conta, Criar uma senha e siga as solicitações. Após você criar a senha, siga esses passos para ativar a Área de Trabalho Remota:
1.
|
Clique com o botão direito em Meu Computador e clique em Propriedades.
|
2.
|
Na guia Remota, clique na caixa de verificação Permitir que usuários se conectem remotamente neste computador, conforme mostrado na Figura 1.

Figura 1: Ativando a área de trabalho remota
|
3.
|
Clique em Selecionar Usuários Remotos e em seguida clique em Adicionar.
|
4.
|
Na caixa de diálogo Selecionar Usuários, digite o nome de usuário e em seguida clique em OK. Clique em OK novamente para retornar à caixa de diálogo Propriedades do Sistema e em seguida clique em OK e feche-a.
|
Configurando seu Roteador
Se
você usar um roteador para conectar a Internet, você precisará
configurá-lo para permitir a conexão à Área de Trabalho Remota em seu
computador. Para mais informações sobre roteadores e firewalls, consulte
minha coluna Firewalls da Internet (em
inglês). Você precisa encaminhar duas portas para seu computador com
Windows XP Professional: A porta TCP 3389, que a Área de Trabalho
necessita e a porta que você especificou no campo Porta TCP no IIS (ou porta TCP 80 se você não alterou o padrão). Se você usar Firewall de Conexão de Internet (e você deve!), consulte Como Abrir Portas Manualmente no Firewall de Conexão de Internet no Windows XP para obter instruções sobre a permissão do tráfego pela porta TCP.
Conectando Sua Área de Trabalho
Os
computadores são identificados na Internet usando um único endereço IP.
Para conectar seu computador com rede doméstica na Internet, você
precisará saber seu endereço IP de sua casa. Visite um desses sites a partir do seu computador de casa para saber seu endereço IP: What Is My IP (em inglês), What Is My IP.com (em inglês), ou Soluções Atlantic (em
inglês). Seu endereço IP pode ser trocado ocasionalmente, portanto
verifique seu endereço IP antes de se conectar. Quando estiver pronto
para se conectar, siga esses passos:
1.
|
Abra o Internet Explorer e insira a URL http:// endereçoIP:porta/tsweb/.
Por exemplo se seu endereço IP é 192.168.1.120, e você escolhe a Porta
TCP 1374, você poderia inserir a URL http://192.168.1.120:1374/tsweb/.
|
2.
|
Se você for solicitado a instalar a Área de Trabalho do ActiveX, clique em Sim.
|
3.
|
Na página de Conexão Web pela Área de Trabalho Remota, mostrada na Figura 2, clique em Conectar. Você pode não precisar preencher o campo Servidor. Se você deixar o campo Tamanho ajustado em Tela Cheia, a área remota assumirá sua área de trabalho local.

Figura 2: Página da Conexão Web pela Área de Trabalho Remota
|
4.
|
Insira seu nome de usuário e senha no logon do Windows, conforme mostrado na Figura 3, e em seguida clique em OK. Você verá sua área de trabalho, complete com qualquer janela que foi deixada aberta da última vez que você usou o computador.

Figura 3: Tela de logon da Conexão Web pela Área de Trabalho Remota
|
Quando estiver feito, desconecte fechando o navegador ou clicando no X na
parte superior no modo tela cheia. Certifique-se de fechar todas as
janelas do navegador. Seu nome de usuários e senha não estão
armazenados, portanto você não precisa se preocupar se alguém acessar
seu sistema.
Se
você é um conhecedor da internet e planeja conectar seu computador de
casa regularmente, você pode obter um nome de domínio e evitar escrever o
seu endereço IP a cada vez que conectar seu computador. Você já está
familiar com os nomes de domínios: Eles são sites ".com" usados para
serem identificados. Por exemplo, o nome de domínio para este site
Microsoft.com. Se você possui seu próprio nome de domínio, você pode
entrar em um navegador para conectar seu computador de casa ao invés de
entrar com o endereço IP. Para informações sobre seu próprio nome de
domínio e associá-lo com seu computador de casa, visite a Lista de Provedores DNS Dinâmicos (em inglês).
Se
você tiver o Windows XP Professional e uma conexão a Internet sempre
ativada, você pode acessar com segurança seus aplicativos e dados do
trabalho, de um cybercafé ou de qualquer outro local que tenha um
navegador compatível com a Web. A configuração de uma Conexão Web pela
Área de Trabalho demora um pouquinho, mas é muito mais fácil do que
carregar seu computador para qualquer lugar.
O
colunista da Expert Zone, Tony Northrup é engenheiro de Internet,
fotógrafo nas horas vagas e autor de dezenas de livros e artigos.
Escreve sobre como ajudar as pessoas a usar a internet com segurança
para se comunicar, compartilhar e aprender.