Comando:
sudo apt-add-repository "deb http://archive.canonical.com/ $(lsb_release -sc) partner"
sudo apt-get update && sudo apt-get install skype
segunda-feira, 30 de dezembro de 2013
quinta-feira, 26 de dezembro de 2013
sábado, 21 de dezembro de 2013
Ubuntu 64bits com problemas no boot. _ underline piscando
Problema típico de notebooks positivo!
Para corrigir o problema na hora que for escolher se quer usar o live cd ou fazer a instalação, aperte F6 e marque nolapic e ai instale o Ubuntu, após fazer isso, não conseguirá iniciar o sistema, então boot com cd novamente e escolha testar o Ubuntu (novamente F6 e nolapic), então vc tera que colocar essa parametro nos arquivos do grub:
para saber qual é a sua partição:
> sudo fdisk -l
1 --- Montar a particão "/" > mount /dev/partiçao /mnt
2 ---- Montar o /dev > mount -o bind /dev/ /mnt
3 --- > chroot /mnt
4 --- > vim /mnt/etc/default/grub
Ache a linha parecida e deixe assim GRUB_CMDLINE_LINUX_DEFAULT="noapic acpi=force"
5 --- > update-grub
e pornto esta tudo funcionando.
Video no youtube muito bom sobre esse erro:
http://www.youtube.com/watch?v=D0Y-6xz4BGI
Para corrigir o problema na hora que for escolher se quer usar o live cd ou fazer a instalação, aperte F6 e marque nolapic e ai instale o Ubuntu, após fazer isso, não conseguirá iniciar o sistema, então boot com cd novamente e escolha testar o Ubuntu (novamente F6 e nolapic), então vc tera que colocar essa parametro nos arquivos do grub:
para saber qual é a sua partição:
> sudo fdisk -l
1 --- Montar a particão "/" > mount /dev/partiçao /mnt
2 ---- Montar o /dev > mount -o bind /dev/ /mnt
3 --- > chroot /mnt
4 --- > vim /mnt/etc/default/grub
Ache a linha parecida e deixe assim GRUB_CMDLINE_LINUX_DEFAULT="noapic acpi=force"
5 --- > update-grub
e pornto esta tudo funcionando.
Video no youtube muito bom sobre esse erro:
http://www.youtube.com/watch?v=D0Y-6xz4BGI
Wireless Realtek RTL8188CE e RTL8192CE no Ubuntu
Essa dica vai para quem tem notebooks Presario, Toshiba, etc… Vamos instalar a sua placa de rede Wifi?
Primeiramente, confirme a versão do seu kernel, executando no seu terminal:
Caso a versão do mesmo, seja uma das versões informadas acima, vamos então dar continuidade ao processo.
1. Clonar o diretório do GIT. Caso não tenha o git instalado na sua máquina, execute:
2. Agora, vamos clonar (É feita uma cópia do código fonte para a sua máquina):
Note que foi criada uma pasta chamada rtl8188ce-linux-driver na pasta do seu usuário.
3. Instalar as dependências de compilação (preste atenção aos crases!):
4. Acesse o diretório e vamos começar a compilar:
Obs.: Caso seja informado algum erro, confirme se o branch é realmente o da sua versão.
Por exemplo: Se a sua versão do Ubuntu for a 13.10, execute:
Após executar o checkout para o branch correto da sua versão, execute o passo 4
novamente.
5. Instale:
6. Ative (modprobe) o novo driver:
(Este é o driver da rtl8188ce também)
7. Você pode precisar modprobe volta nos outros módulos também. Basta repetir o passo 6,
alterando para os:
Torne permanente, adicionando isto ao final do /etc/modules:
Para editar e acrescentar a linha acima no /etc/modules, execute:
Esse passo a passo serve para as versões RTL8188CE e RTL8189CE.
Funciona com os kernel 3.2.x, 3.8.x e 3.11.x, além das versões 12.04,
13.04 e 13.10 do Ubuntu.
uname -rCaso a versão do mesmo, seja uma das versões informadas acima, vamos então dar continuidade ao processo.
1. Clonar o diretório do GIT. Caso não tenha o git instalado na sua máquina, execute:
sudo apt-get install git2. Agora, vamos clonar (É feita uma cópia do código fonte para a sua máquina):
cd ~ && git clone https://github.com/FreedomBen/rtl8188ce-linux-driver.gitNote que foi criada uma pasta chamada rtl8188ce-linux-driver na pasta do seu usuário.
3. Instalar as dependências de compilação (preste atenção aos crases!):
sudo apt-get install gcc build-essential linux-headers-generic linux-headers-`uname -r`4. Acesse o diretório e vamos começar a compilar:
cd ~/rtl8188ce-linux-driver && makeObs.: Caso seja informado algum erro, confirme se o branch é realmente o da sua versão.
Por exemplo: Se a sua versão do Ubuntu for a 13.10, execute:
git checkout ubuntu-13.10Após executar o checkout para o branch correto da sua versão, execute o passo 4
novamente.
5. Instale:
sudo make install6. Ative (modprobe) o novo driver:
sudo modprobe rtl8192ce(Este é o driver da rtl8188ce também)
7. Você pode precisar modprobe volta nos outros módulos também. Basta repetir o passo 6,
alterando para os:
rtl8192ce, rtlwifi, e rtl8192c_commonTorne permanente, adicionando isto ao final do /etc/modules:
rtl8192ce.koPara editar e acrescentar a linha acima no /etc/modules, execute:
sudo gedit /etc/modules
sábado, 7 de dezembro de 2013
Firewall Ubuntu
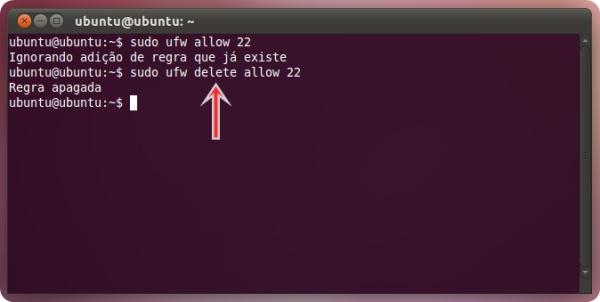
Através do Terminal
O processo de ativação do firewall no Ubuntu pode ser feito rapidamente através do Terminal. Dessa forma, acesse o menu de aplicativos, digite “Terminal” e, assim que a janela de comando estiver aberta, insira “sudo ufw enable”. Isso já faz com que o mecanismo de defesa seja ativado.
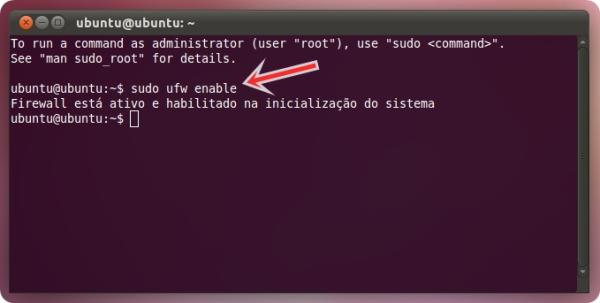
Agora, caso você também queira, é possível adicionar regras específicas para personalizar as ações de seu firewall. Isso faz com que a segurança seja ainda maior e evita que seu computador fique vulnerável. Por exemplo, para permitir o tráfego SSH através da porta 22, é possível especificar os seguintes comandos no “Terminal”:
- “sudo ufw allow 22" (para permitir tráfegos TCP e UDP);
- “sudo ufw allow 22/tcp" (para permitir apenas o tráfego TCP nesta porta); e
- “sudo ufw allow ssh" (para verificar a porta requerida pelo SSH e permitir o acesso).

Esses são apenas alguns exemplos de regras que podem ser adicionadas. Para apagar alguma que você não quer mais, basta digitar “delete” antes da regra. Por exemplo, para excluir o primeiro dos exemplos listados acima, você deve inserir o comando “sudo ufw delete allow 22”.
Para verificar todas as especificações que você criou, digite “sudo ufw status”. Isso faz com que todas as regras configuradas em seu sistema sejam exibidas.
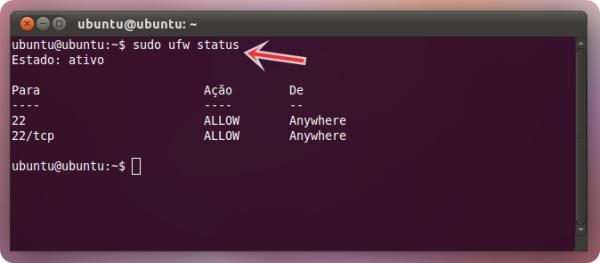
Caso alguma coisa tenha dado errado, é possível resetar o firewall com o comando “sudo ufw reset”, que também desativa o mecanismo de defesa.
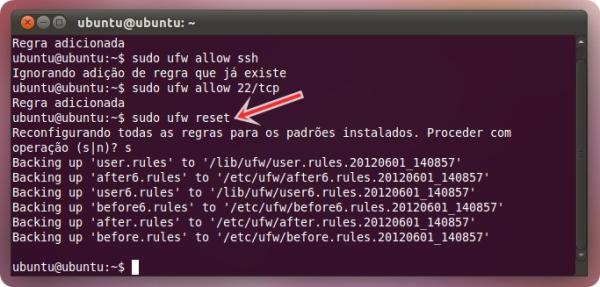
Usando uma interface gráfica
Se ficar digitando muitos comandos acaba deixando tudo muito confuso para você, há como instalar uma versão de configuração de firewall parecida com a do Windows. Para fazer isso, basta ir até o “Terminal” e digitar “sudo apt-get install gufw”. Isso faz com que uma interface mais amigável seja incluída nas configurações do sistema, assim como no SO da Microsoft.
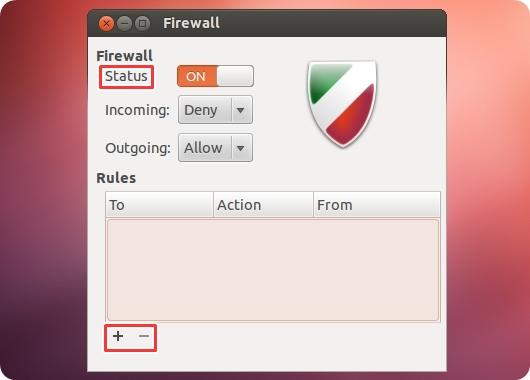
Com ela, você pode ativar e desativar o firewall utilizando o botão em “Status” e também pode adicionar, editar e excluir quantas regras desejar, com os sinais “+” e “–”. Com essas dicas, esperamos ter ajudado você a configurar seu computador para torná-lo ainda mais protegido.
sexta-feira, 6 de dezembro de 2013
Comandos MySQL no Ubuntu
Acessar o MySQL :
mysql -u usuario -p
grant all privileges on *.* to 'usuario'@'ip' identified by 'senha';
mysql -u usuario -p
Criando usuarios para acessar de fora:
grant all privileges on *.* to 'usuario'@'ip' identified by 'senha';
sexta-feira, 22 de novembro de 2013
quinta-feira, 21 de novembro de 2013
Log4j Properties
Segue as configurações necessárias para usar o arquivo log4j.property
Saída para o console:
Saída para arquivo:
Saída para console e arquivo:
Saída para o console:
log4j.properties
# Root logger option
log4j.rootLogger=INFO, stdout
# Direct log messages to stdout
log4j.appender.stdout=org.apache.log4j.ConsoleAppender
log4j.appender.stdout.Target=System.out
log4j.appender.stdout.layout=org.apache.log4j.PatternLayout
log4j.appender.stdout.layout.ConversionPattern=%d{yyyy-MM-dd HH:mm:ss} %-5p %c{1}:%L - %m%n
log4j.properties
# Root logger option
log4j.rootLogger=INFO, file
# Direct log messages to a log file
log4j.appender.file=org.apache.log4j.RollingFileAppender
log4j.appender.file.File=C:\\loging.log
log4j.appender.file.MaxFileSize=1MB
log4j.appender.file.MaxBackupIndex=1
log4j.appender.file.layout=org.apache.log4j.PatternLayout
log4j.appender.file.layout.ConversionPattern=%d{yyyy-MM-dd HH:mm:ss} %-5p %c{1}:%L - %m%n
log4j.properties
# Root logger option
log4j.rootLogger=INFO, file, stdout
# Direct log messages to a log file
log4j.appender.file=org.apache.log4j.RollingFileAppender
log4j.appender.file.File=C:\\loging.log
log4j.appender.file.MaxFileSize=1MB
log4j.appender.file.MaxBackupIndex=1
log4j.appender.file.layout=org.apache.log4j.PatternLayout
log4j.appender.file.layout.ConversionPattern=%d{yyyy-MM-dd HH:mm:ss} %-5p %c{1}:%L - %m%n
# Direct log messages to stdout
log4j.appender.stdout=org.apache.log4j.ConsoleAppender
log4j.appender.stdout.Target=System.out
log4j.appender.stdout.layout=org.apache.log4j.PatternLayout
log4j.appender.stdout.layout.ConversionPattern=%d{yyyy-MM-dd HH:mm:ss} %-5p %c{1}:%L - %m%n
Instalando Tomcat 7 no Ubuntu
Vamos instalar o tomcat 7 no ubuntu 12.04.
primeiramente baixe o tomcat 7.
site para download: http://tomcat.apache.org/
Após o download do tomcat.tar.gz descompactar o arquivo e coloque um nome mais simples como "tomcat-7", copie para colar em um diretório mais confiável.
$ /opt/tomcat-7
Para ter permissão para executar os shutdown.sh e startup.sh dê privilégio para seu usuário.
$ sudo su
$ cd /opt/tomcat-7/bin
$ chmod 777 *.sh
configurando CATALINA_HOME
$ export CATALINA_HOME=/opt/tomcat-7
iniciando servidor:
$ /opt/tomcat-7/bin/startup.sh
Visualizando browser:
localhost:8080
primeiramente baixe o tomcat 7.
site para download: http://tomcat.apache.org/
Após o download do tomcat.tar.gz descompactar o arquivo e coloque um nome mais simples como "tomcat-7", copie para colar em um diretório mais confiável.
$ /opt/tomcat-7
Para ter permissão para executar os shutdown.sh e startup.sh dê privilégio para seu usuário.
$ sudo su
$ cd /opt/tomcat-7/bin
$ chmod 777 *.sh
configurando CATALINA_HOME
$ export CATALINA_HOME=/opt/tomcat-7
iniciando servidor:
$ /opt/tomcat-7/bin/startup.sh
Visualizando browser:
localhost:8080
Instalando JDK 7 no Ubuntu
Para começar, abra o terminal e escreva o comando seguinte para adicionar o repositório que disponibiliza o Java:
sudo add-apt-repository p
Em seguidao seu Ubuntu já fica com acesso aos pacotes de instalação do Oracle Java 7. Assim, para o instalar apenas precisa de clicar no botão seguinte ou escrever o comando seguinte no terminal:
Verificação da instalação:
sudo add-apt-repository ppa:webupd8team/java && sudo apt-get update
sudo add-apt-repository ppa:webupd8team/java && sudo apt-get updatesudo add-apt-repository p
Em seguidao seu Ubuntu já fica com acesso aos pacotes de instalação do Oracle Java 7. Assim, para o instalar apenas precisa de clicar no botão seguinte ou escrever o comando seguinte no terminal:
sudo apt-get install oracle-jdk7-installer
java -version
O básico sobre JAVA
Classe
Uma classe define o comportamento de seus objetos através de métodos E os estados possíveis destes objetos através de atributos. Uma classe não é o conjunto de objetos e sim a descrição de como seus objetos devem ser. É como um carimbo, uma forma de bola, um molde e assim por diante! Uma classe se inicia através da declaração:
public class NomeClasse{ }
Objeto
Uma abstração de algo que possui limites definidos. Um objeto passa a existir apartir de um molde, ou seja, uma classe, que define suas ações (comportamento) e atributos (estado). Objeto também é considerado uma instancia de uma classe, quando um objeto é criado ele precisa ser inicializado, para uma classe podemos ter vários objetos.
Atributos
Os atributos são os possíveis dados armazenados por um objeto de uma classe, representa o estado de cada objeto. Pensamos na abstração: será que o número de passageiros é importante ter? Logo se a resposta for positiva, teremos um atributo passageiros.
Ex.:
Classe carro:
Atributos: cor do carro, cor da roda, numero de portas...
Métodos
Um método é uma rotina (sequencia de instruções) que é executado por um objeto ao receber uma mensagem. Os métodos que determinam o comportamento do objeto de uma classe. Voltamos a parte de abstração: sera que um objeto carro precisa acelerar? Sim claro, para andar!
Ex.:
Classe carro:
Métodos: acelerar, ligar, desligar...
Uma classe define o comportamento de seus objetos através de métodos E os estados possíveis destes objetos através de atributos. Uma classe não é o conjunto de objetos e sim a descrição de como seus objetos devem ser. É como um carimbo, uma forma de bola, um molde e assim por diante! Uma classe se inicia através da declaração:
public class NomeClasse{ }
Objeto
Uma abstração de algo que possui limites definidos. Um objeto passa a existir apartir de um molde, ou seja, uma classe, que define suas ações (comportamento) e atributos (estado). Objeto também é considerado uma instancia de uma classe, quando um objeto é criado ele precisa ser inicializado, para uma classe podemos ter vários objetos.
Atributos
Os atributos são os possíveis dados armazenados por um objeto de uma classe, representa o estado de cada objeto. Pensamos na abstração: será que o número de passageiros é importante ter? Logo se a resposta for positiva, teremos um atributo passageiros.
Ex.:
Classe carro:
Atributos: cor do carro, cor da roda, numero de portas...
Métodos
Um método é uma rotina (sequencia de instruções) que é executado por um objeto ao receber uma mensagem. Os métodos que determinam o comportamento do objeto de uma classe. Voltamos a parte de abstração: sera que um objeto carro precisa acelerar? Sim claro, para andar!
Ex.:
Classe carro:
Métodos: acelerar, ligar, desligar...
Assinar:
Postagens (Atom)

